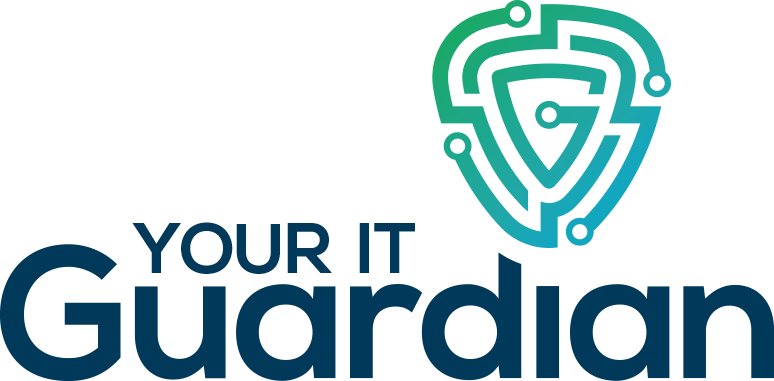In July each year, when you are reviewing your business budget for the year ahead, it is a great time to review your technology and factor the cost increase or savings into your business budget.
Read MoreKeyboard shortcuts are keys or combinations of keys that provide an alternative way to do something that you’d typically do with a mouse. Using keyboard shortcuts can dramatically improve your productivity.
Read MoreInstalling more than one program to constantly scan and monitor your PC for viruses and other security threats can create problems, because the two applications will likely interfere with each other’s work. Clashing antivirus programs can cause the computer to behave erratically and run more slowly as the applications battle for system resources.
Read MoreThere are several options to extend the life of an older machine, depending on its capabilities.
Read MoreThat’s a question I received not long ago. Particularly given the publicity around some of the issues with Windows 10 and its updates, I think many frustrated users are wondering if there isn’t something else they could or should be using.
Read MoreBefore you start, make a list of your computer’s current components — like its hard drive type and capacity, the amount of memory installed and other system details — so you know what you’re starting with and to ensure any upgraded parts will be compatible. Your machine’s manual or system information box should have the configuration. You should also fully back up the data on your hard drive before tinkering around under the hood.
Read MoreThe most recent version of Microsoft’s operating system can track your actions on the computer so you can return to past tasks — if you allow it.
Read More