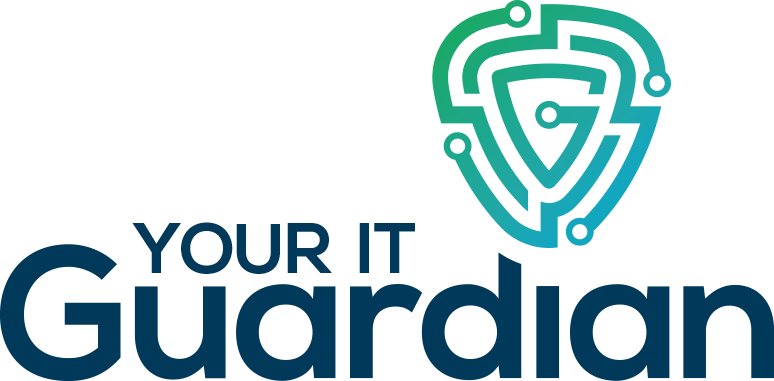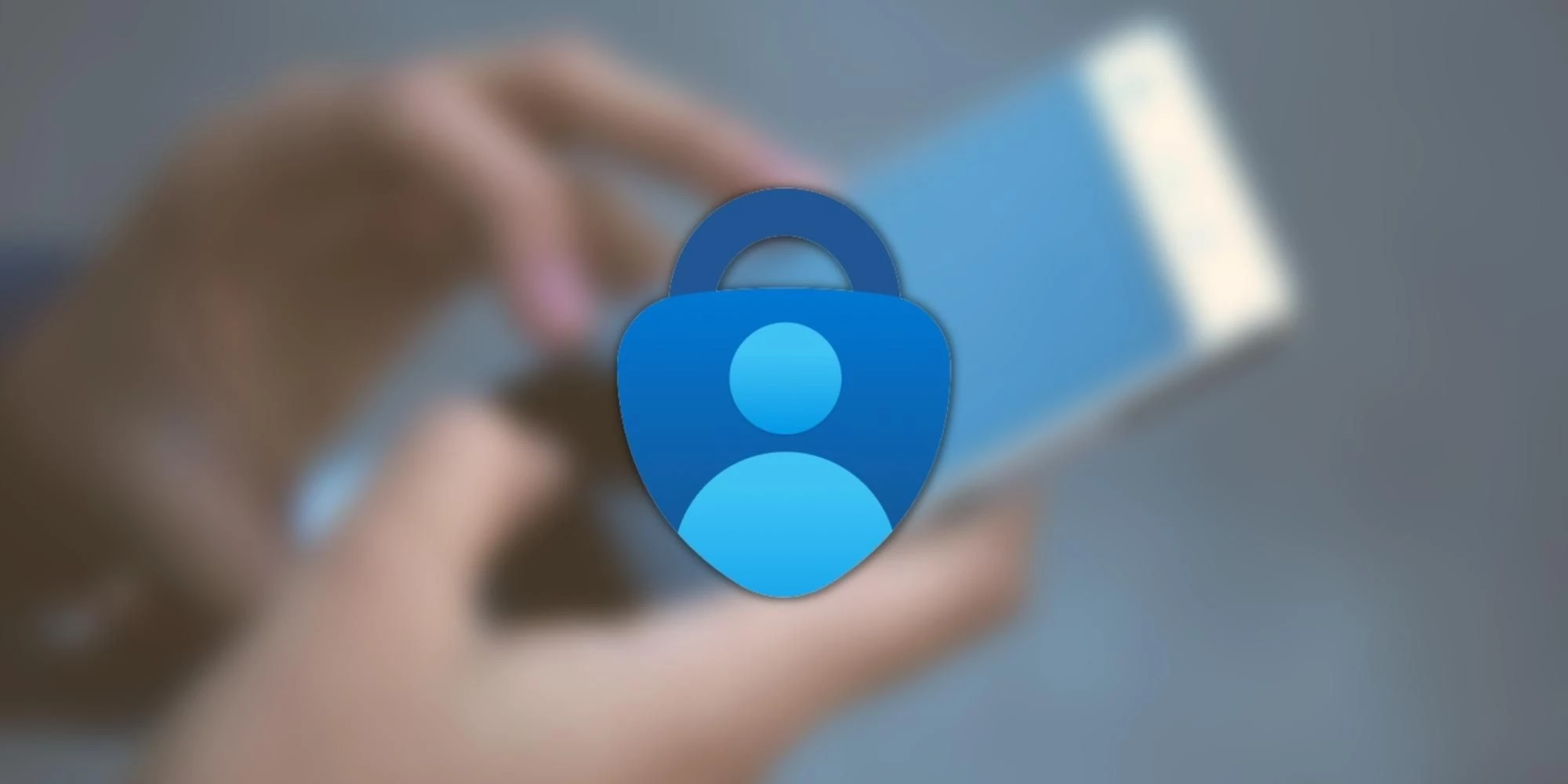In this article we provide detailed instructions on how to install the Microsoft Authenticator on your iPhone.
Read MoreBy pressing certain key combinations, you can do things that normally need a mouse, trackpad, or other input device.
Read More
Apple showed off a slate of new computers with better screens, faster processors and higher price tags on Tuesday, including an iPad Pro that the company is trying to position as a primary work computer.
Read MoreApple includes several ways to see and control the screen of another Mac over a network connection. Perhaps the easiest approach for those who don’t want to knock around in system settings is to use the Messages chat app. Both Macs involved in the remote assistance operation need Apple ID accounts and must be logged into the Messages app.
Read MoreBefore you start, make a list of your computer’s current components — like its hard drive type and capacity, the amount of memory installed and other system details — so you know what you’re starting with and to ensure any upgraded parts will be compatible. Your machine’s manual or system information box should have the configuration. You should also fully back up the data on your hard drive before tinkering around under the hood.
Read MoreApple includes a few tools with macOS to help manage unnecessary files on your computer.
Read MoreThe iCloud service — used to store files on remote servers and keep data in sync among Macs, Windows computers and iOS devices — is integrated into Apple’s operating systems. However, iCloud includes only five gigabytes of free storage before Apple charges for more space.
Read More