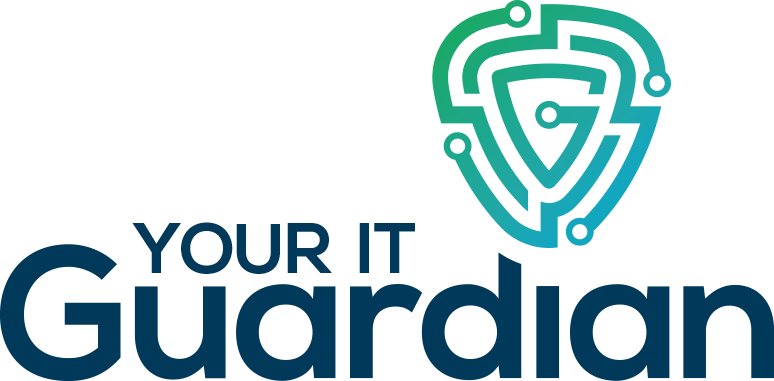Apple includes several ways to see and control the screen of another Mac over a network connection. Perhaps the easiest approach for those who don’t want to knock around in system settings is to use the Messages chat app. Both Macs involved in the remote assistance operation need Apple ID accounts and must be logged into the Messages app.
If you are the one providing the technical assistance, open Messages, select the name of the person you plan to help — or send a new message to start the conversation — and click the Details button in the upper-right corner of the window. Click the Screen Share icon, which looks like two overlapping rectangles, and select “Ask to share screen.” (If you’re the one needing the help, you can also reach out via a Messages buddy and use the “Invite to Share My Screen” option.)
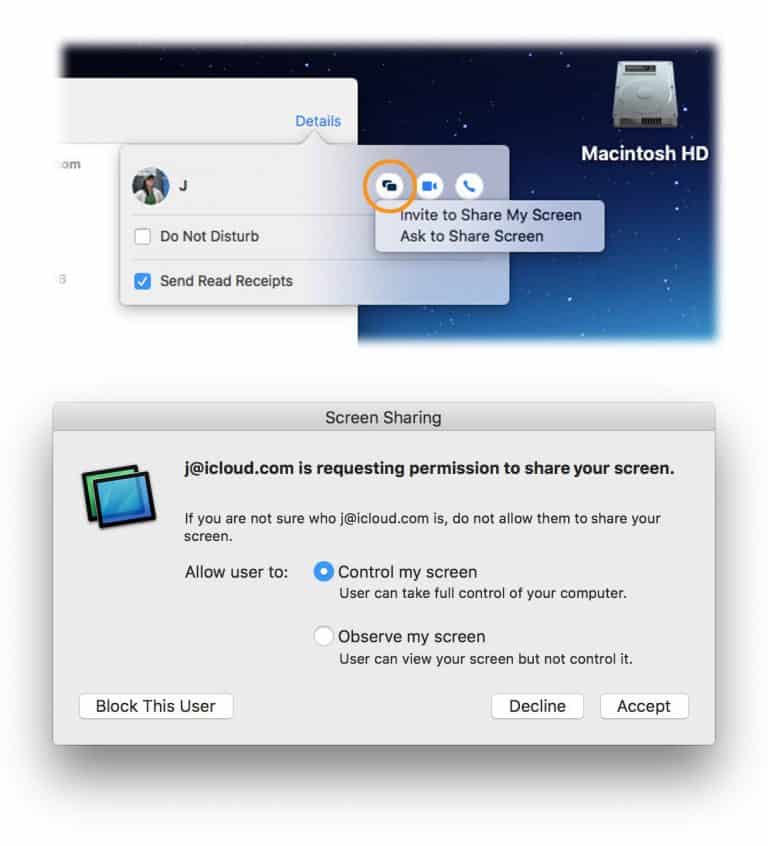
The person on the other end of the sharing request needs to accept your offer. A box pops up to ask that person to let you observe or take command of the screen. Once the person chooses “Control my screen” and clicks Accept, you should be able to take over that Mac with your own cursor and keyboard to provide remote technical support; the app also opens up an audio call between you and the other person so you can talk while you help. When you are finished, the recipient can close the session.
If the Messages app is not an option, Apple’s support site has detailed instructions for setting up the Mac for sharing in System Preferences and using alternative screen-sharing methods or iCloud’s Back to My Mac feature (until Back to My Mac is discontinued in the next version of the operating system). If you are remotely trying to configure settings on someone else’s Mac and you both have iOS devices, Apple’s FaceTimevideo chat app can be helpful for visual cues walking someone through setup steps; Microsoft Skype users can also share screens for visual reference.
Like Windows users, if you don’t care for the built-in tools, you can also use free third-party programs like TeamViewer to give and get remote assistance. Edovia’s $30 Screens 4 is another remote-control app and has a free trial version available.