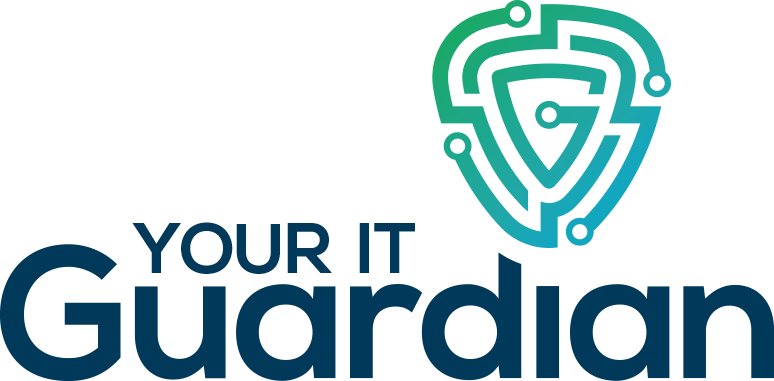The major smartphone platforms include settings that can make the devices simpler to use for people who require bigger text, the ability to zoom, high-contrast displays, audio cues and narration, or assistance with the touch screen. In recent versions of the Android and iOS systems, these controls are kept in the Accessibility settings. (Last month, Apple even announced a new Accessibility website to guide users on the assistive features of its products; Google has a similar section on its own site.)
On an iPhone running iOS 10, open the Settings icon, select General and then choose Accessibility. In the Vision section of the settings, tap the On button next to Larger Text. On the next screen, turn on Larger Accessibility Sizes and use the slider to adjust the type to suit you.
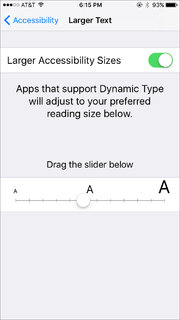
The text size may not change for some apps, but you should see the new size in native iOS apps like Mail, Messages, Contacts and Calendar. If you find the iOS system font too spindly for comfortable reading, the Accessibility settings also offer a Bold Text option.
On an Android 7.0 device, open the Settings icon and select Accessibility. Tap Font Size and use the slider on the screen to select your preferred size. The Accessibility area’s Display Size controls let you similarly adjust the size of items on the screen.
Android software that has been customised by hardware makers and wireless carriers may have slightly different steps for selecting larger type, and older versions of Android have a Large Text button you can use to increase the size of the screen type. (The Google Chrome browser for Android has its own type-scaling controls in the app’s Accessibility settings.)
For those using Windows Phone 10 handsets, visit the Ease of Access area of the Settings for similar controls.