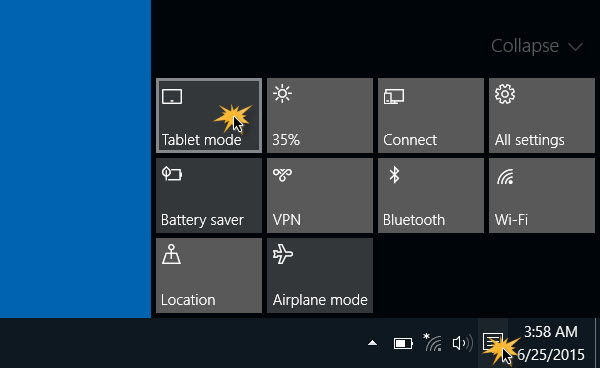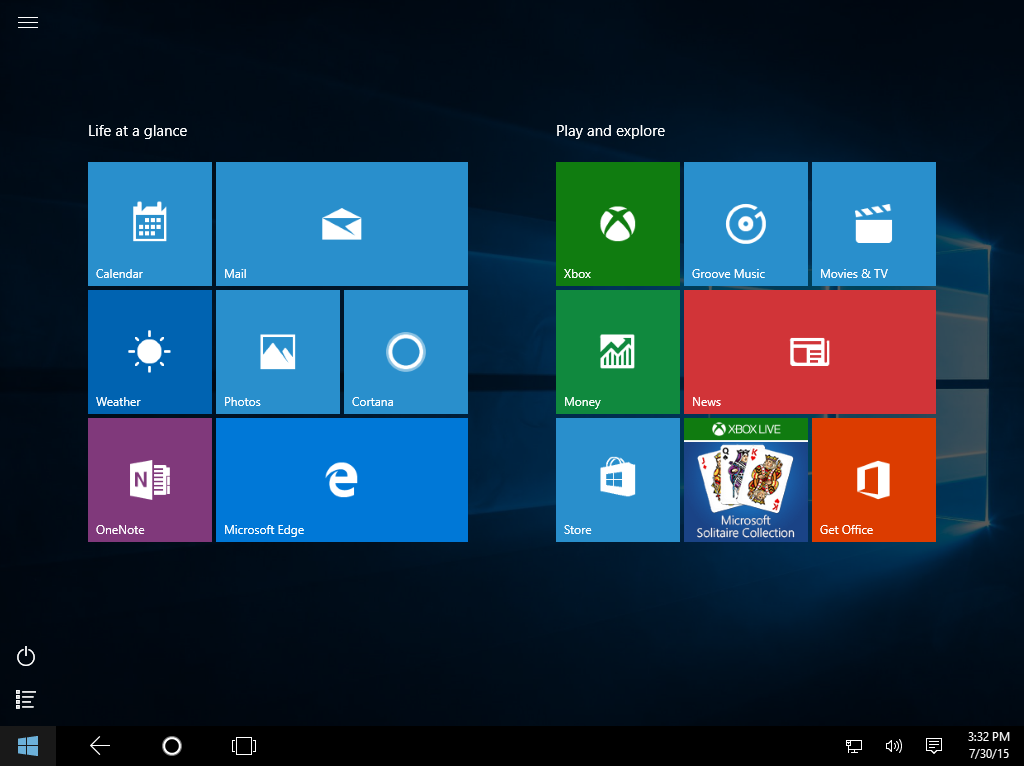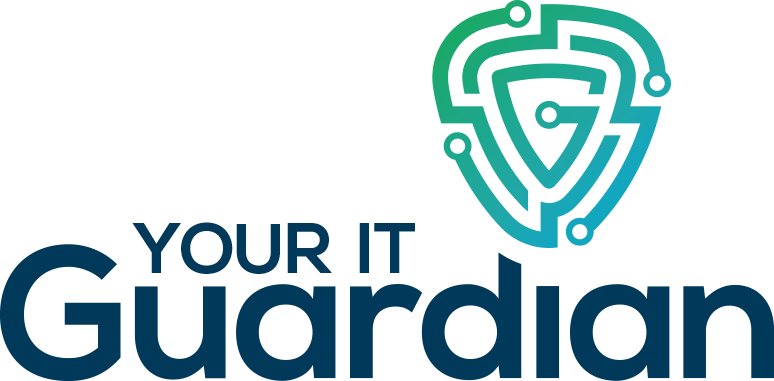Did you know that Windows 10 can run in two different modes, Tablet mode and desktop mode.
Because Windows 10 can run on touch-screen devices as well as traditional mouse-and-keyboard desktop systems, Windows 10 has a Tablet Mode that shifts the user interface from a “point-and-click” to “a tap-and-drag” method of input. This makes it easier to take advantage of the touchscreens on some laptops and tablet-laptop hybrid models, but it can also be awkward if you did not intend to use Windows 10 that way.
It is possible that Tablet Mode got turned on accidentally in the Windows 10 Action Center, the panel of shortcuts to system settings and controls that opens when you click the dialogue box icon on the bottom-right corner of the screen. You can also open the Action Center when you press the Windows and A keys, tap four fingers on the laptop’s trackpad or swipe left from the right edge of the touch screen.
When the Action Center pane is open, it can be easy to inadvertently tap the Tablet Mode square in the grid of other controls and turn on the feature. To switch back to the regular Windows 10 desktop interface, open the Action Center again and tap the Tablet Mode square again to turn it off.
You can change the way Tablet Mode behaves in the main Windows 10 settings. Go to the Start menu, open Settings and select System. On the next screen, choose Tablet Mode. Here, you can set the computer to always open in desktop mode when you log in, ask before switching between modes, or hide the taskbar and its icons if you are using the computer like a tablet.