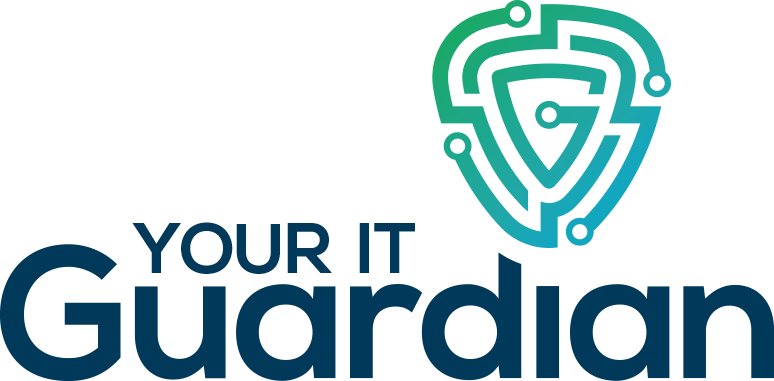Windows 10 allows you to choose different sizes for the tiles on the Start menu, and you can resize the menu itself to suit your needs. If neither of those options appeals to you, another space-saving approach is to group app tiles into folders on the Start menu.
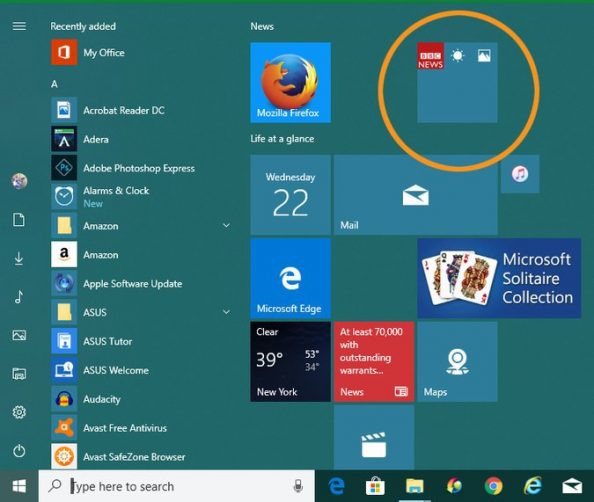
To make larger tiles smaller, right-click a tile (or, on a touch screen, press and hold) to open the contextual menu, choose Resize and then select a smaller size from the list. You have your choice of small, medium, large and wide, but if the tile is already at the smallest size, unpin tiles you do not need or make the Start menu itself bigger — put your cursor or your finger on the outer edge and drag outward.
You can also increase the area of the Start menu by opening the Settings icon and selecting the Personalization icon. Choose Start and click the button next to “Show more tiles on Start” to add an extra column of tiles to the menu.
If you prefer to group apps together into folders on the Start menu to save space and keep them organized, just drag a selected app tile on top of another tile. This creates a Start menu folder, which shows tiny versions of the tiles tucked inside. Tap the folder to expand it and see larger versions of the tiles you can open.