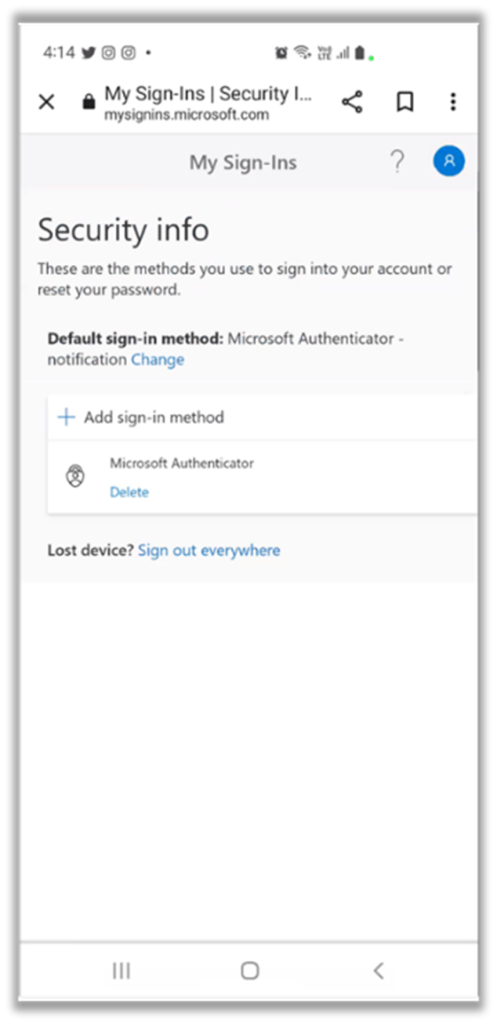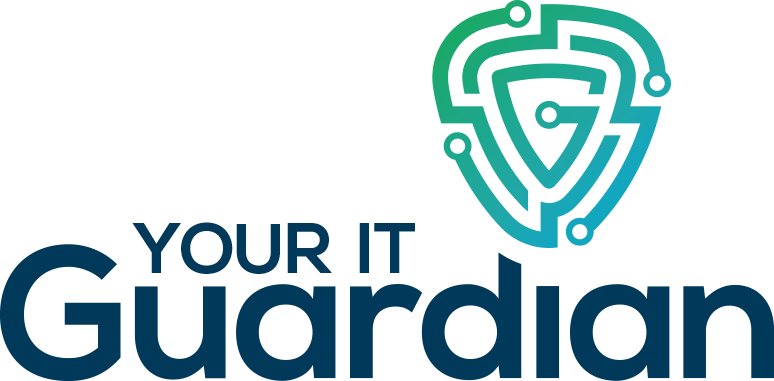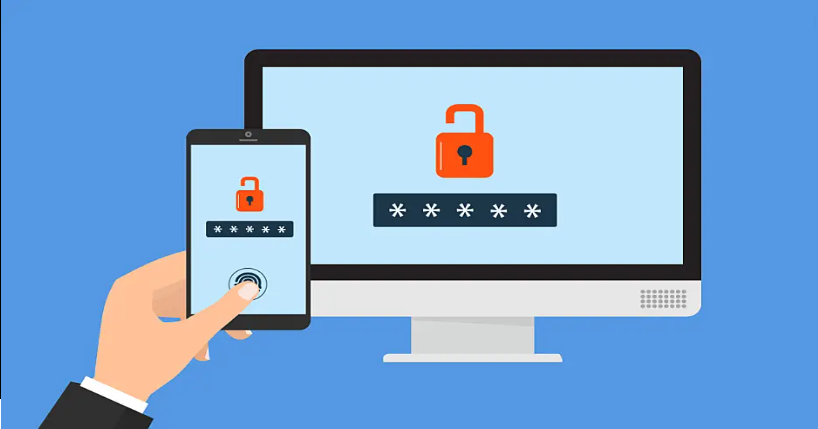In this article we provide detailed instructions on how to install the Microsoft Authenticator on your Android phone.
Install Microsoft Authenticator on your Android Phone
Please note that this procedure refers to setting up Microsoft Authenticator on a Samsung Android phone. Setting up on other makes and models of Android phones may vary slightly
Always get Microsoft Authenticator from the Google Play store when installing it on an Android phone. Note that Microsoft Authenticator is a free app when downloaded from the Google Play Store. If you are asked to pay for Microsoft Authenticator, you are either downloading it from an unapproved location, or downloading an app other than Microsoft Authenticator.
Step 1. Open the Play Store App on your phone, as per the image below
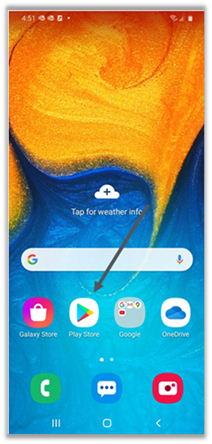
Step 2. Search for Microsoft Authenticator in the search box and select Install to begin the installation.
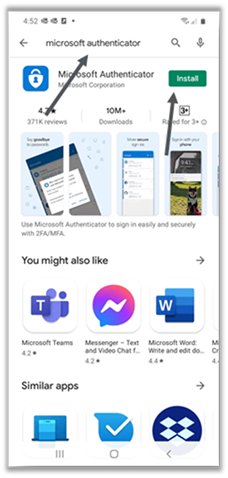
Microsoft Authenticator will now download and install on your device.
Once the installation is complete, proceed to the next section
Open Microsoft Authenticator
Step 1. On your Android Phone, Open the Authenticator app from your home screen or your app drawer, as per the image below.

Step 2. If you are prompted with the Microsoft respects your privacy screen, tap on the I Agree button to agree to the Privacy terms
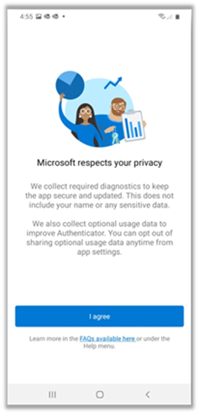
Step 3. Proceed to the next section to complete setting up Microsoft Authenticator
Set up Microsoft Authenticator
Perform the following steps from your Android phone once you have installed and opened the Microsoft Authenticator app.
Step 1. From home screen or app drawer of your Android phone, open your internet browser (Edge or Chrome), go to the website https://myaccount.microsoft.com, as per the image below.
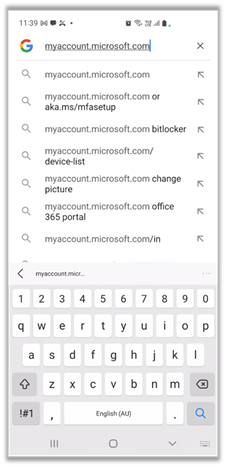
Step 2. You will be required to sign in with your email address, followed by your password.
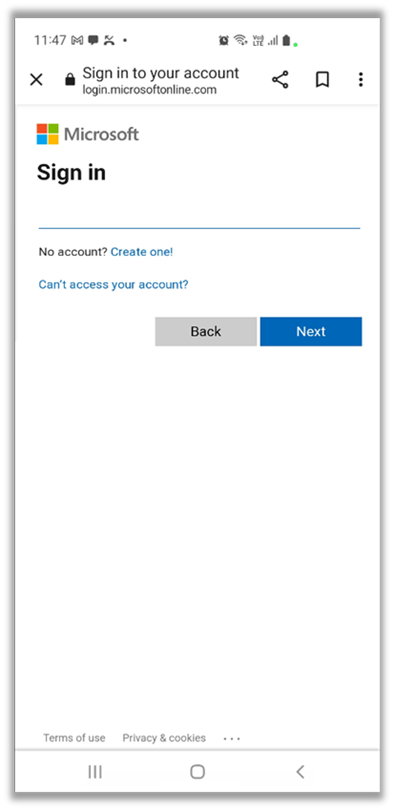
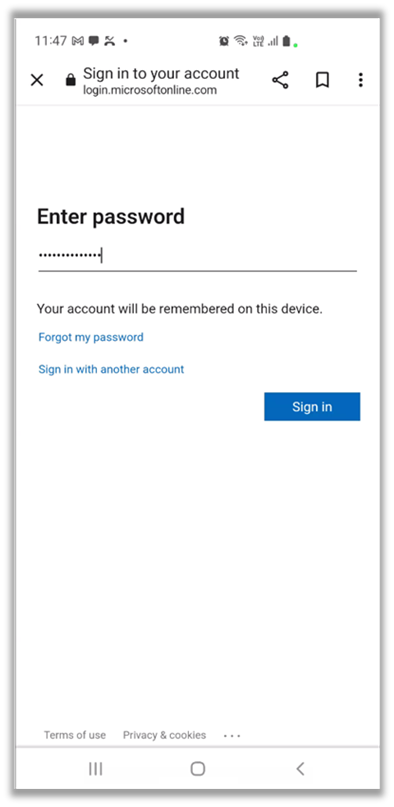
Step 3. On the My account page, tap on the Update info link in the Security info widget, as per the image below.
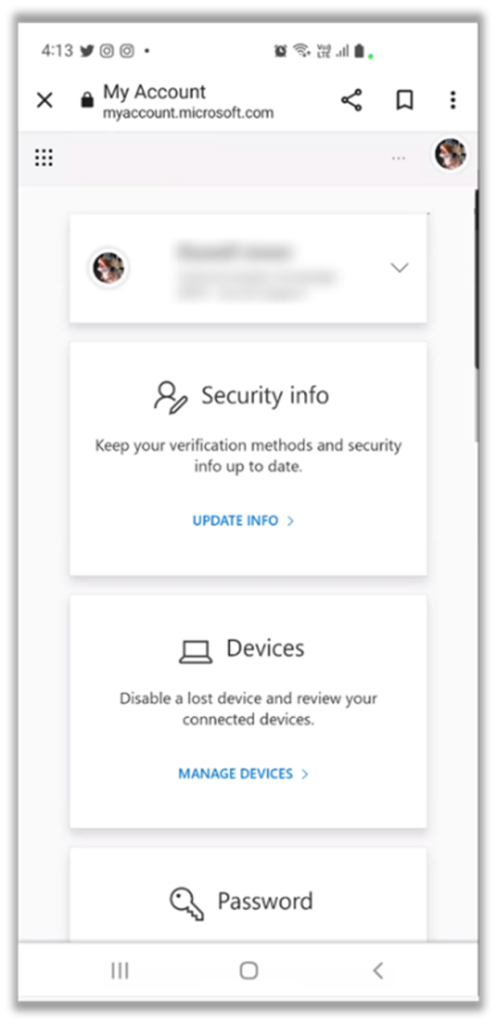
Step 4. On the Security info page, tap on the Add sign-in method link
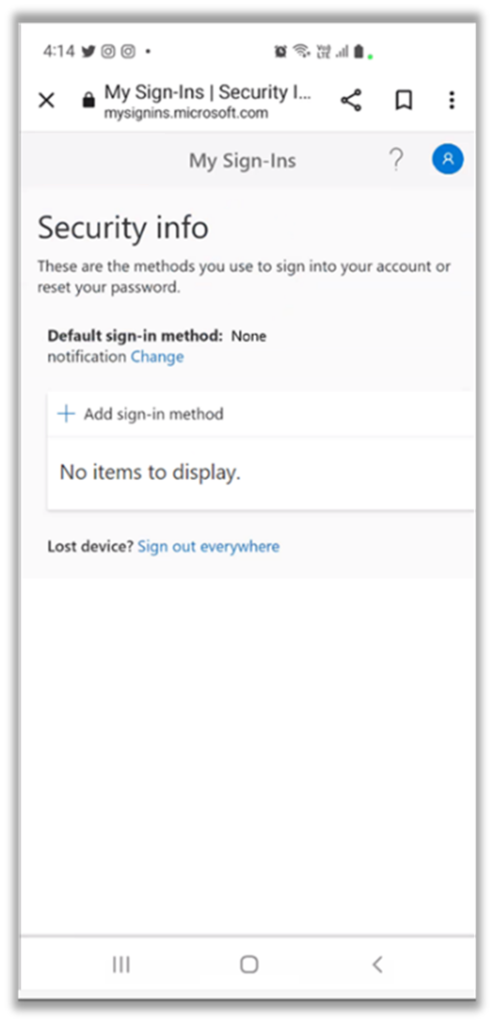
Step 5. To add a method, select Authenticator app from the drop down menu list, and tap on the Add button, as per the image below.
Step 5. As you should have already installed Microsoft Authenticator on your Android phone, tap on the Next button, as per the image below
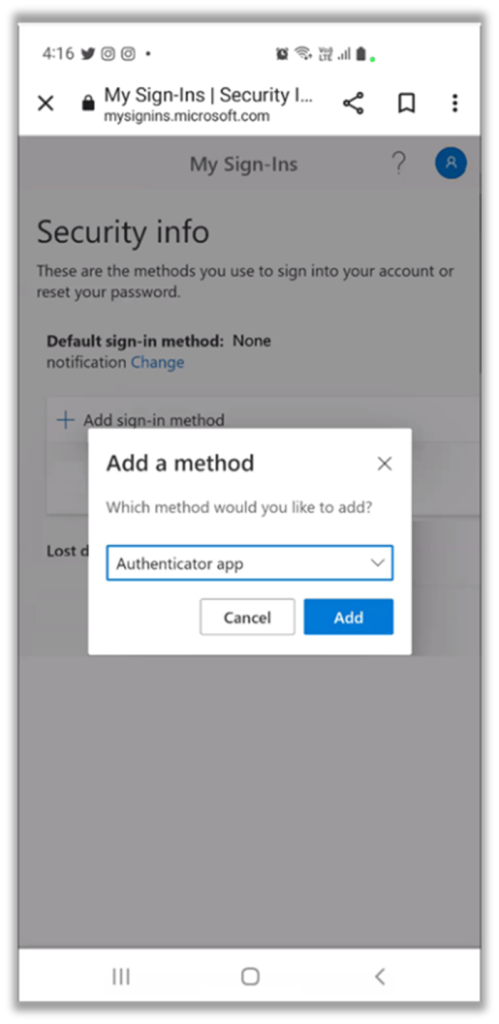
Step 6. Tap on the link Pair your account to the app by clicking this link, as per the image below.

Step 7. Authenticator will automatically open and add Microsoft Authenticator as one of your MFA methods, as per the image below